Sebuah jaringan komputer terdiri dari dua atau lebih komputer dimaksudkan untuk berbagi sumber:
|
Sebuah jaringan client / server adalah sistem di mana satu atau lebih
komputer yang disebut klien terhubung ke sebuah komputer pusat yang
bernama server untuk berbagi atau menggunakan sumber daya.
Setiap komputer klien harus menggunakan sistem operasi yang
memungkinkan untuk diidentifikasi untuk berpartisipasi dalam jaringan.
Sebuah jaringan komputer disebut sebagai client / server jika
(setidaknya) salah satu komputer digunakan untuk "melayani" komputer
lain disebut sebagai "klien". Selain komputer, jenis-jenis perangkat dapat menjadi bagian dari jaringan:
Dalam lingkungan client / server, setiap komputer masih memegang (atau
masih bisa menahan) (atau beberapa) sumber daya dan file. Komputer lain juga dapat mengakses sumber daya yang disimpan dalam komputer, seperti dalam skenario peer-to-peer. Salah satu kekhasan dari jaringan client / server adalah bahwa file dan sumber daya yang terpusat. Ini berarti bahwa sebuah komputer, server, dapat menahan mereka dan komputer lain dapat mengaksesnya. Karena server selalu ON, mesin klien dapat mengakses file dan sumber daya tanpa peduli apakah komputer tertentu adalah ON.
Salah satu konsekuensi dari jaringan client / server adalah bahwa, jika
server dalam keadaan OFF, sumber daya dan kadang-kadang sebagian besar
sumber daya pada jaringan tidak tersedia. Bahkan, salah satu cara untuk membuat sebuah jaringan client / server adalah memiliki lebih dari satu server. Dalam hal ini, setiap server dapat memainkan peran yang berbeda.
Keuntungan besar lain dari jaringan client / server adalah bahwa keamanan diciptakan, dikelola, dan sangat bisa ditegakkan. Untuk mengakses jaringan, seseorang, yang disebut pengguna harus menyediakan beberapa mandat, seperti username dan password. Jika kredensial tidak sah, pengguna dicegah dari mengakses jaringan.
Jenis client / server jaringan juga memberikan keuntungan lain seperti
backup terpusat, kemampuan Intranet, pemantauan internet, dll Dalam
sebuah jaringan kecil, semua layanan ini dapat ditangani oleh satu
server:
Dalam media untuk jaringan besar, akan ada banyak server dengan masing-masing melakukan tugas yang berbeda:
Dalam seri pelajaran, kita akan membangun jaringan Microsoft Windows
(Saya suka Linux dan Apple tetapi pada saat penulisan ini, saya ingin
membuat pelajaran sederhana dengan hanya berurusan dengan jaringan
sederhana, biasanya, Anda dapat menghubungkan workstation Linux, seperti
Novell SUSE Linux, Microsoft Windows ke jaringan, ini sangat mudah
dilakukan, berdasarkan pengalaman saya, tidak ada yang signifikan untuk
dilakukan, setelah jaringan adalah setup dan Anda menghubungkan
workstation Linux ke jaringan, komputer Linux akan menemukan segala
sesuatu pada jaringan, OS Linux begitu cerdas itu akan mengurus
semuanya).
Jika Anda membeli komputer baru di toko atau dari toko web, komputer akan kemungkinan besar memiliki sistem operasi. Pada saat penulisan ini, kebanyakan komputer dijual di toko-toko memiliki Microsoft Windows 7 Home Premium. Beberapa komputer lain, seperti netbook, menjalankan Microsoft Windows 7 Starter.
Untuk jaringan kami, kami akan menggunakan Microsoft Windows 7 Professional, Ultimate, atau Enterprise.
Microsoft Windows 7 Home Premium tidak bisa bergabung dengan jaringan
berbasis domain (tetapi dapat berpartisipasi dalam jaringan
peer-to-peer).
Jika komputer (s) Anda berencana untuk menggunakan untuk jaringan Anda
tidak (tidak) memiliki Microsoft Windows 7 Professional, Microsoft
Windows 7 Ultimate, atau Microsoft Windows 7 sistem operasi Perusahaan,
Anda harus meng-upgrade itu. Di antara cara-cara Anda bisa mendapatkan upgrade, Anda dapat membelinya dari toko komputer atau toko web. Pilihan lain adalah untuk mendapatkan berlangganan MSDN.
Jika Anda telah membangun komputer Anda sendiri (s) atau Anda
memperoleh (a) "barebone" komputer (s), setelah itu siap dengan bagian
perangkat keras yang diperlukan, Anda harus mendapatkan dan menginstal
sistem operasi.
Klien Baru Sistem Operasi Instalasi
|
|
Sebuah instalasi baru dari sistem operasi (OS) sangat cocok jika:
- Anda memiliki komputer tanpa sistem operasi sama sekali
- Anda memiliki komputer dengan sistem operasi tetapi Anda ingin menimpanya
- Anda memiliki komputer dengan sistem operasi tetapi tidak mendukung upgrade ke OS yang ingin Anda gunakan
Untuk melakukan instalasi baru:
- Menyalakan komputer.
Jika Anda menggunakan komputer tanpa sistem operasi, jika Anda menerima
pesan yang menyatakan "Sistem Operasi Hilang", atau "F1 Mogok untuk
mengulang booting, F2 untuk utilitas setup", jangan khawatir tentang hal
itu pada saat ini
- Pada drive (DVD), mendorong Buton untuk membuka drive
- Masukkan DVD yang memiliki sistem operasi di drive
- Restart komputer
-
Beberapa detik setelah komputer telah dimulai, pesan mungkin (harus)
meminta Anda untuk menekan tombol apa saja untuk boot dari CD atau DVD
(untuk menginstal sistem operasi) (pesan mungkin menampilkan "Tekan
sembarang tombol untuk boot dari CD atau DVD" atau sesuatu seperti itu). Tekan sembarang tombol untuk melanjutkan. Jika tidak:
- Jika pesan menekan tombol apa saja untuk menginstal sistem operasi tidak muncul, Anda harus me-restart komputer.
Kemudian, segera setelah layar hitam dari komputer restart muncul,
tekan tombol seperti F2 atau F8 (ini tergantung pada komputer Anda atau
produsen) untuk mengakses BIOS. Akses Urutan Boot dan memeriksa daftar. Jika drive (DVD) tidak di atas dan jika instruksi memungkinkan, memindahkan drive (DVD) ke bagian atas urutan.
Jika Anda tidak dapat memindahkan drive (DVD) ke atas, kemudian
menonaktifkan drive, seperti hard drive, yang datang di atasnya. Dalam beberapa kasus, Anda dapat memilih drive dan tekan Space bar untuk menghilangkan tanda cek dari item yang dipilih. Dalam hal ini, pastikan bahwa hanya drive (DVD) memiliki tanda cek di sampingnya. Setelah membuat perubahan dalam BIOS untuk membuat boot komputer dari drive (DVD), menyimpan dan keluar dari BIOS. Kemudian restart komputer dan ikuti petunjuk pada layar untuk menginstal sistem operasi
-
Jika pesan instalasi masih tidak datang, pastikan drive (DVD) dipasang
tepat (jika Anda memiliki akses ke Internet, Anda juga dapat memeriksa
situs berikut: http://www.bootdisk.com/ untuk disk boot dan pilihan)
-
Jika komputer masih tidak bisa boot dari DVD dan jika Anda memiliki
akses ke Internet, memeriksa situs Dukungan dari Microsoft: http://support.microsoft.com
- Instalasi akan kios menyalin file.
Layar berikutnya akan meminta Anda untuk memilih bahasa. Pilih salah satu:
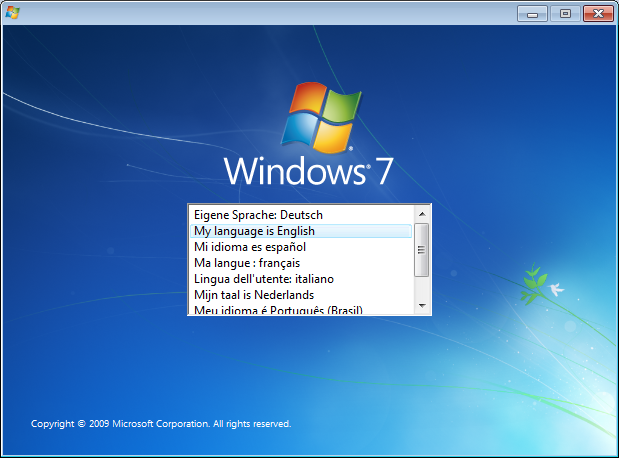
- Layar berikutnya menyajikan bahasa yang Anda pilih:
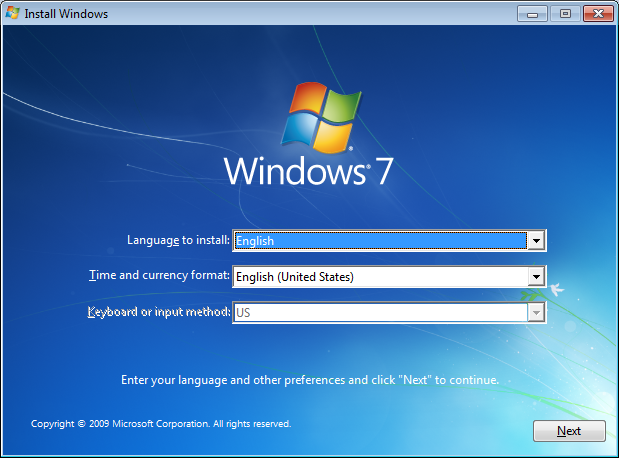
Klik Next
- Layar berikutnya menunjukkan bahwa instalasi siap:
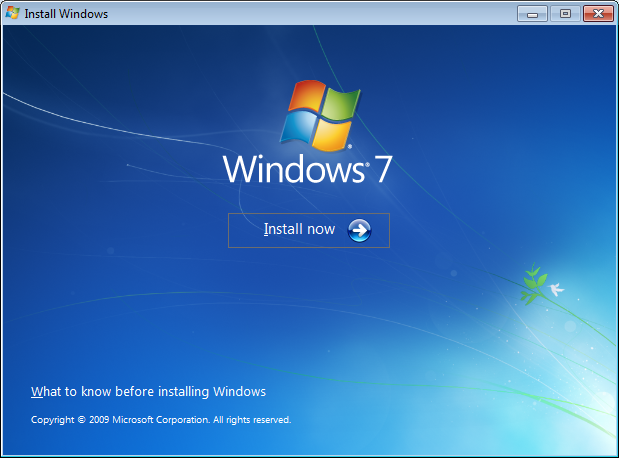
Klik Install Now
- Layar berikutnya memungkinkan Anda untuk memilih versi (32 bit atau 64 bit):
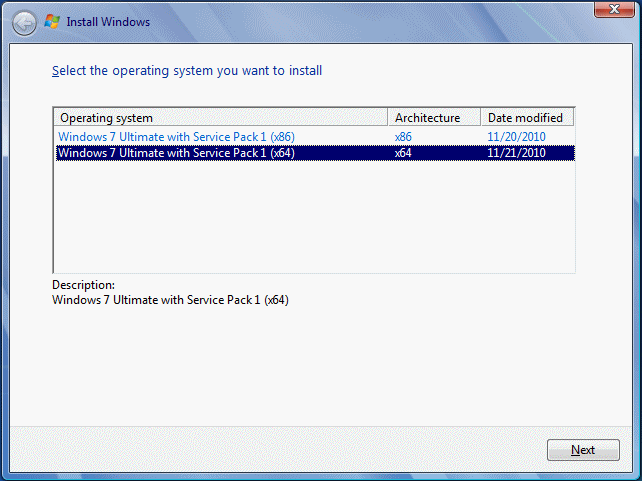
- Tentukan pilihan Anda dan klik Next
- Layar berikutnya menampilkan perjanjian lisensi:
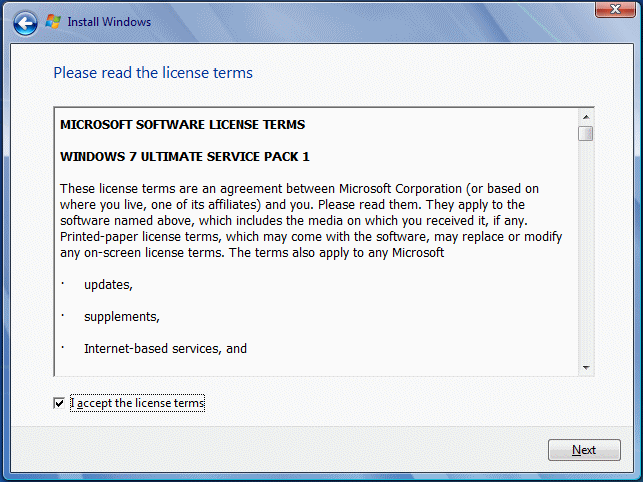
Membacanya. Jika Anda setuju, klik "Saya menerima persyaratan lisensi"
- Klik Next
-
Jika komputer memiliki sistem operasi sudah, layar berikutnya
memungkinkan Anda untuk meng-upgrade atau melakukan installtion baru:
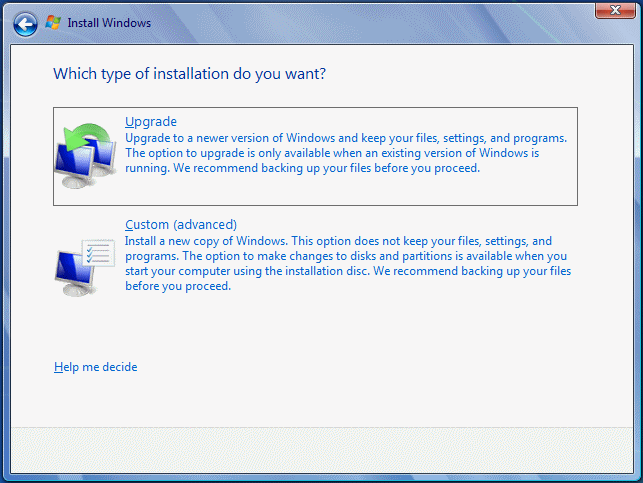
Klik Custom (advanced)
- Layar berikutnya memungkinkan Anda untuk menentukan partisi mana untuk menginstal sistem operasi.
Setelah membuat pilihan Anda, klik Next.
Instalasi akan mulai menyalin file. Ini mungkin memakan waktu cukup lama
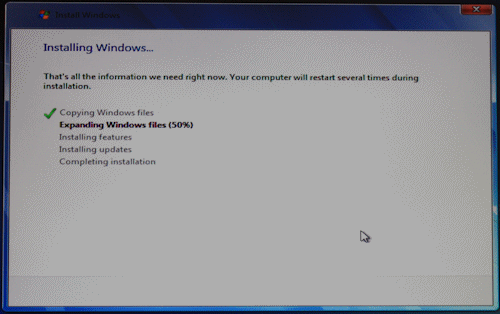
- Ketika menyalin file selesai, komputer akan reboot.
Ketika komputer datang kembali, layar akan meminta Anda untuk memberikan nama pengguna. Ketik dan tekan Tab.
Anda mungkin diminta untuk Product Key, yang Anda harus memasukkan. Setelah mengetik kunci produk, klik Next
- Anda juga harus memberikan nama untuk komputer. Menerima nama default yang diberikan atau mengubahnya
- Klik Next
- Layar berikutnya akan meminta Anda untuk memberikan password opsional. Anda dapat melewati itu untuk sekarang (Pada jaringan kecil, O personnally don # 039; t memberikan password itu). Jika tidak, ketik sandi, tekan Tab, dan ketik lagi.
Klik Next
- Layar berikutnya akan meminta Anda untuk melindungi komputer Anda:

Klik opsi pertama
- Layar berikutnya akan meminta Anda untuk menentukan Zona Waktu Anda, tanggal dan waktu
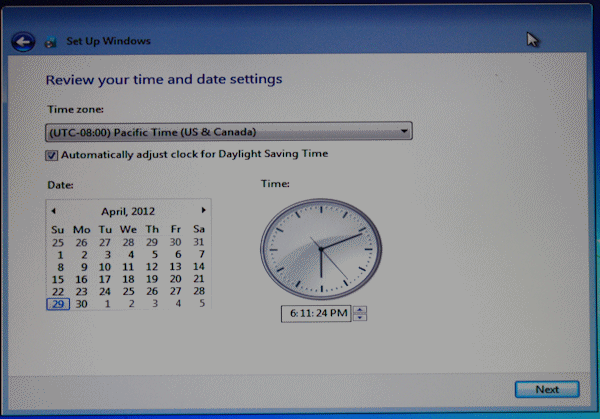
- Setelah membuat pilihan Anda, klik Next.
Anda harus menerima pesan selamat datang yang mengarah ke desktop komputer
Upgrade Sistem Operasi Klien
|
|
Pada saat penulisan ini, kebanyakan komputer dijual di toko-toko menjalankan Microsoft Windows 7 Home Premium.
Bahkan, jika Anda hanya pergi toko komputer dan memutuskan untuk
membeli komputer untuk jaringan Anda, itu sistem operasi komputer
mungkin.
Jika Anda sudah memiliki satu (atau lebih) komputer (s) yang Anda
berencana untuk digunakan sebagai workstation (s), maka (mereka) dapat
menjalankan sistem operasi sebelumnya seperti Microsoft Windows XP atau
Windows Vista. Jika Anda membeli komputer biasa di toko, mungkin menjalankan Microsoft Windows 7 Home Premium.
Untuk jaringan kami, kami akan menggunakan Microsoft Windows 7 Professional, Ultimate, atau Enterprise.
Microsoft Windows 7 Home Premium tidak bisa bergabung dengan jaringan
berbasis domain (tetapi dapat berpartisipasi dalam jaringan
peer-to-peer).
Jika komputer (s) Anda berencana untuk menggunakan untuk jaringan Anda
tidak (tidak) memiliki salah satu sistem operasi, Anda harus
meng-upgrade itu. Di antara cara-cara Anda bisa mendapatkan upgrade, Anda dapat membelinya dari toko komputer atau toko web. Pilihan lain adalah untuk mendapatkan berlangganan MSDN.
Untuk meng-upgrade dari Microsoft Windows 7 Home Premium ke Microsoft Windows 7 Professional, Ultimate, atau Enterprise:
- Mulai komputer dan mengakses desktop (jika perlu, log in)
- Buka DVD drive, masukkan disk, dan menutup drive. Sebuah jendela berjudul AutoPlay harus datang
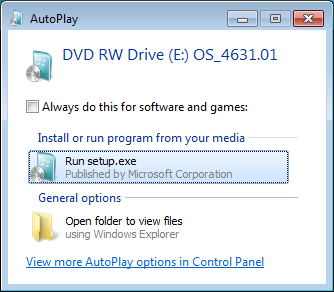
Jika jendela ini tidak muncul, menjalankan Windows Explorer dan mengakses drive DVD
- Klik Jalankan Setup.exe (dari jendela AutoPlay) atau double-klik setup (dari Windows Explorer)
-
Sebuah dialog keamanan kotak berjudul User Account Control harus
datang, menanyakan apakah Anda akan memungkinkan instalasi untuk membuat
perubahan ke komputer. Membaca teks dan klik Yes.
Sebuah jendela akan muncul, meminta Anda untuk memilih bahasa komputer
akan menggunakan (instalasi ini menggunakan Microsoft Windows 7
Ultimate)
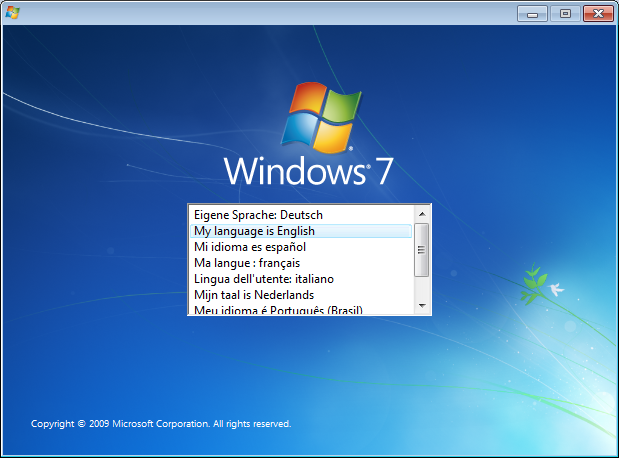
- Klik bahasa yang diinginkan. Jendela lain akan muncul untuk mengkonfirmasi bahasa yang Anda pilih:
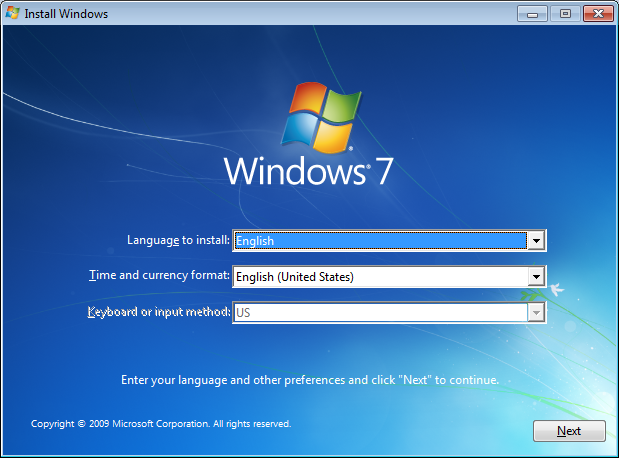
- Klik Next. Jendela lain muncul untuk menunjukkan bahwa instalasi siap untuk memulai:
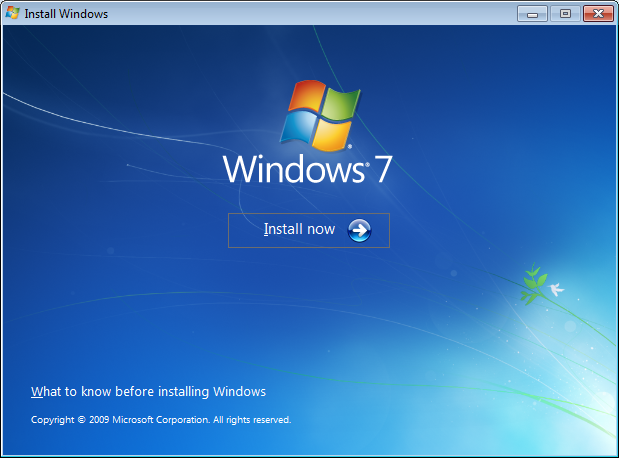
- Klik Install Now. Kotak dialog berikutnya akan meminta Anda untuk memeriksa pembaruan
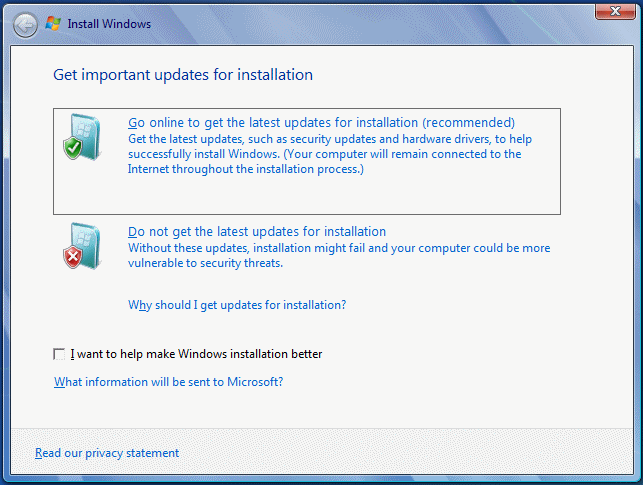
- Klik pilihan untuk memeriksa update.
Kotak dialog berikutnya mengijinkan Anda untuk memilih jenis platform yang Anda ingin menggunakan 32 bit atau 64 bit:
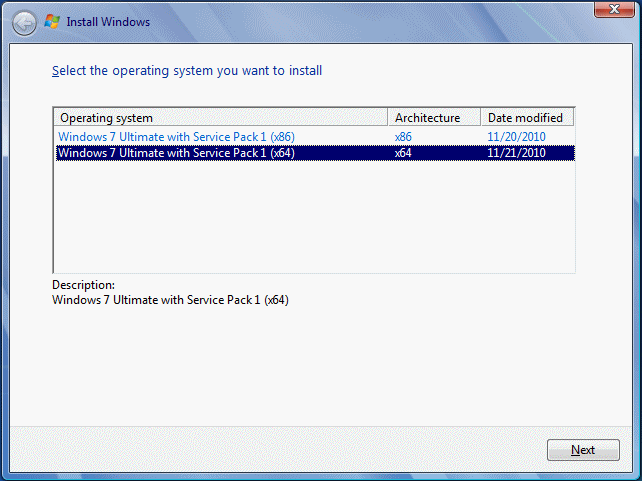
- Tentukan pilihan Anda dan klik Next.
Kotak dialog berikutnya menyajikan perjanjian lisensi:
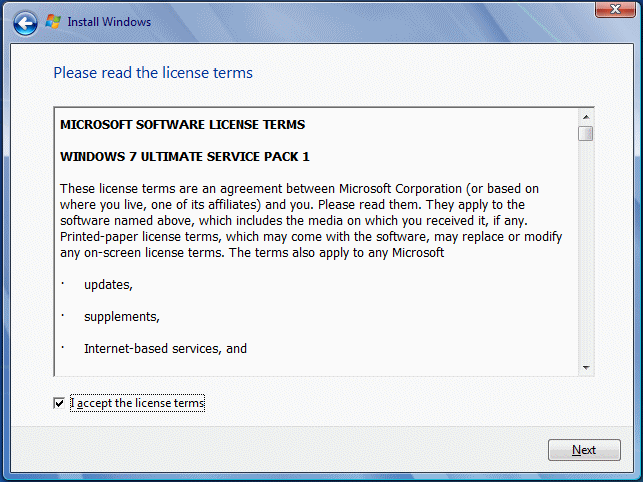
- Membacanya dan, jika Anda setuju, klik kotak centang bawah. Jika tidak, menghentikan instalasi
- Jika Anda setuju dengan lisensi, klik Next.
Kotak dialog berikutnya berurusan dengan file yang ada, jika ada:
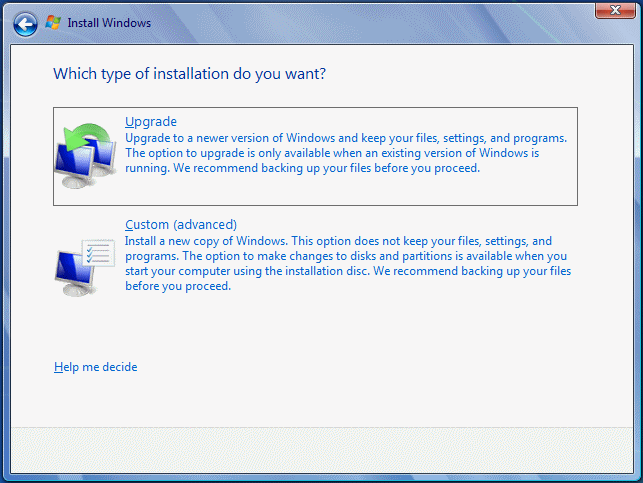
- Dua pilihan yang disajikan kepada Anda:
-
Jika Anda menginstal Microsoft Windows 7 Profesi, jika Anda memiliki
file dalam komputer dan Anda ingin menyimpannya, klik Upgrade. Jika Anda tidak peduli tentang file yang ada, klik opsi kedua
-
Jika Anda menginstal Microsoft Windows 7 Ultimate atau Enterprise, Anda
tidak bisa meng-upgrade dari Microsoft Windows 7 Home Premium. Oleh karena itu, Anda harus mengklik opsi kedua
Pilihan berikutnya akan meminta Anda untuk menentukan partion di mana Anda akan menginstal sistem operasi (OS)

- Setelah memilih (atau menciptakan dan memilih) partisi, klik Next.
Jika Anda telah memilih opsi untuk menginstal salinan baru dari OS dan
jika ada file ada di partisi ini, kotak pesan peringatan akan
memberitahu Anda bahwa file akan dipindahkan ke folder bernama
Windows.old. Dalam hal ini, klik OK.
Instalasi akan mulai menyalin file:
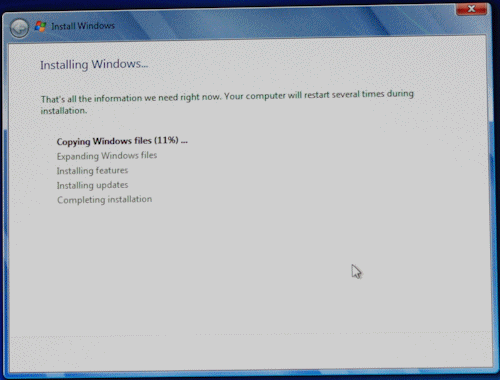
Ini mungkin memakan waktu cukup lama
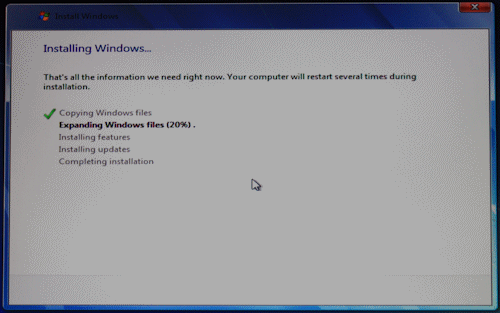
Komputer akan reboot
- Ketika file telah disalin dan reboot komputer, ia akan meminta Anda mengetik nama pengguna dan nama komputer.
Ketik nama pengguna, tekan Tab, dan ketik nama untuk komputer
- Klik Next
- Layar berikutnya akan meminta Anda untuk memberikan password untuk nama pengguna baru saja Anda masukkan. Hal ini tidak diperlukan, terutama jika Anda membuat jaringan kecil (saya personnally biarkan kosong).
Setelah mengetik atau tidak mengetik password, klik Next
- Layar berikutnya akan meminta Anda untuk mengetik kunci produk. Setelah mengetik, klik Next
- Layar berikutnya akan meminta Anda untuk melindungi komputer Anda. Dalam kebanyakan kasus, Anda harus klik Gunakan Pengaturan Rekomendasi
- Layar berikutnya akan meminta Anda untuk menentukan Zona Waktu dan waktu saat ini (dan tanggal) pada komputer.
Setelah membuat pilihan, klik Next.
Kemudian Anda harus menerima pesan selamat datang dan pesan lainnya, maka desktop muncul
Server Sistem Operasi Instalasi
|
|
Sebuah jaringan client server adalah sebuah sistem di mana sebuah
komputer bernama server digunakan untuk menyediakan sumber daya untuk
komputer lain bernama klien.
Server adalah sebuah komputer yang dapat berpartisipasi dalam jaringan
client / server untuk menyimpan sumber daya dan item yang akan
membutuhkan komputer lain:
Sebuah server terutama komputer biasa. Untuk membuat jaringan client / server, pertama mengidentifikasi komputer yang akan Anda gunakan sebagai server. Anda dapat menggunakan komputer yang ada atau membeli yang baru.
Ketika merencanakan server, jika Anda berencana untuk menggunakan salah
satu dari (yang ada) Anda komputer sebagai server, memeriksa hardware
dan pastikan memenuhi persyaratan perangkat keras yang diperlukan.
Jika Anda memiliki komputer tanpa sistem operasi karena baik Anda
mendapat / membangunnya ("barebone") tanpa sistem operasi atau Anda
membeli server yang datang tanpa sistem operasi (atau Anda menghapus
sistem operasi misalnya dengan memformat hard drive atau Anda membuat
dua atau lebih partisi pada hard drive)), pastikan memenuhi persyaratan
perangkat keras yang diperlukan.
Anda juga akan membutuhkan monitor terpasang ke server.
Jika Anda tidak akan bekerja sama dengan server, yaitu, jika Anda tidak
akan "melihat" server sepanjang hari, jenis memantau Anda terhubung ke
itu mungkin tidak penting. Sebuah monitor yang dapat menangani resolusi 1024 x 768 akan baik-baik saja.
Seperti namanya, peran server adalah untuk melayani. Untuk melakukan pekerjaan ini, harus dimuat dengan sistem operasi khusus (OS), seperti Microsoft Windows Server 2008. Itu yang akan kita gunakan.
Jika Anda sudah memiliki komputer yang memiliki sistem operasi yang
versi lebih rendah daripada yang ingin Anda gunakan (Microsoft Windows
Server 2008), Anda mungkin harus meng-upgrade itu. Jika tidak, Anda mungkin harus mendapatkan OS dan menginstalnya. Anda mungkin memiliki komputer dengan sistem operasi OS tetapi tidak dapat ditingkatkan ke Microsoft Windows Server 2008.
Untuk mendapatkan sistem operasi, Anda memiliki banyak pilihan:
- Anda dapat membeli komputer yang memiliki sistem operasi sudah.
Dalam hal ini, jika Anda memesan komputer dari toko web, Anda harus
menunjukkan bahwa Anda ingin memiliki OS sudah, yang akan dipasang oleh
produsen
- Anda dapat memperoleh dan menginstal OS.
Anda dapat membeli OS dari penerbit sistem operasi (baik membeli OS
dari Microsoft atau membeli Berlangganan MSDN), dari dealer software,
atau toko web
Untuk menginstal Microsoft Windows Server 2008:
- Mulai komputer. Anda mungkin menerima pesan yang menyatakan bahwa sistem operasi yang hilang atau sesuatu seperti itu
- Buka DVD drive
- Taruh disk dalam drive, dan menutupnya
- Restart komputer. Anda harus menerima pesan yang menyatakan Tekan Tombol Setiap Untuk Boot Dari CD atau DVD
- Tekan sembarang tombol untuk memulai instalasi.
(Jika komputer Anda sudah memiliki sistem operasi, memulainya Buka DVD
drive,. Menempatkan DVD di dalamnya, dan menutup pintunya. Jika sistem
operasi tidak dapat ditingkatkan, kotak pesan dan menampilkan dan
membiarkan Anda tahu)
- Pada suatu waktu, sebuah jendela akan muncul, meminta Anda untuk memilih bahasa. Klik bahasa yang diinginkan, seperti Bahasa saya Bahasa Inggris
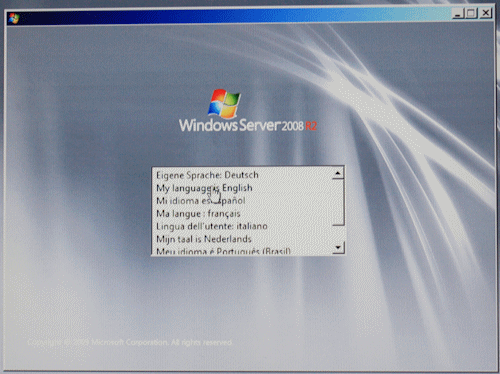
- Layar berikutnya akan menampilkan detail dari bahasa yang dipilih:

Klik Next
- Klik Install Now
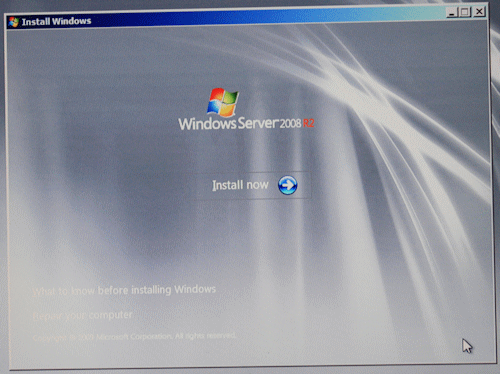
- Layar berikutnya akan menanyakan apa versi dari sistem operasi yang ingin anda instal. Sebagai contoh kita, kita klik Windows Server 2008 Enterprise R2 Server dengan Service Pack 1
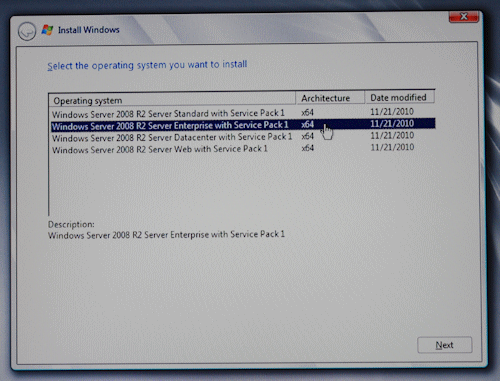
- Untuk melanjutkan, klik Next
- Layar berikutnya akan menampilkan Syarat Lisensi Perangkat Lunak Microsoft. Membacanya. Karena panjang, untuk mengarahkan ke atas dan ke bawah, Anda dapat menekan tombol Page Up atau Page Down. Setelah membacanya, jika Anda menerima persyaratan lisensi, klik Saya Menerima Ketentuan Lisensi

- Klik Next.
Jika Anda tidak menyukai apa yang dikatakannya, tekan ESC dan menghentikan instalasi.
- Layar berikutnya akan meminta Anda untuk meng-upgrade atau melakukan instalasi baru. Sebagai contoh kita, kita akan melakukan instalasi baru

- Layar berikutnya akan meminta Anda untuk memilih partisi yang ingin Anda gunakan untuk menginstal sistem operasi. Dalam kebanyakan kasus, Anda harus membuat partisi. Misalnya, jika Anda hanya memiliki satu partisi tetapi besar dan Anda ingin membuat partisi berbagai klik untuk memilihnya. Kemudian, klik Baru. Sebuah tombol spin akan diplay, memungkinkan Anda untuk mengurangi atau mengatur ukuran (s) dari partisi (s). Ketika Anda mencapai ukuran yang diinginkan, klik Apply. Anda juga dapat memformat partisi yang diperlukan. Jika Anda melakukannya, pastikan Anda menggunakan NTFS
- Setelah membuat partisi, pilih partisi yang ingin Anda gunakan

- Klik Next
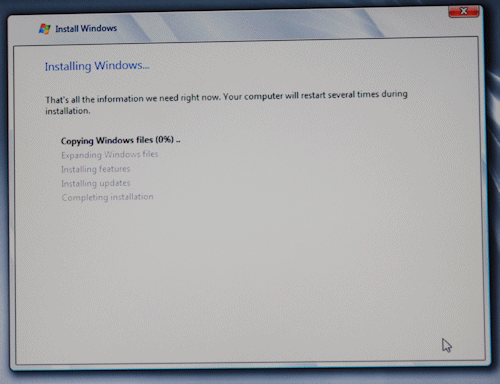
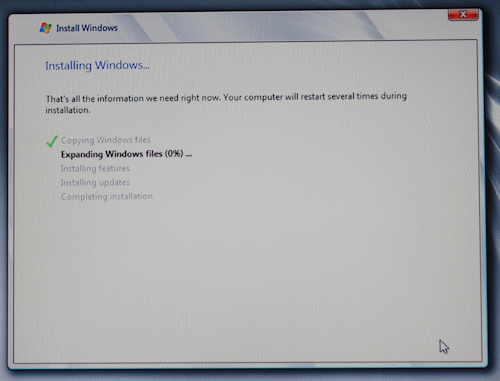
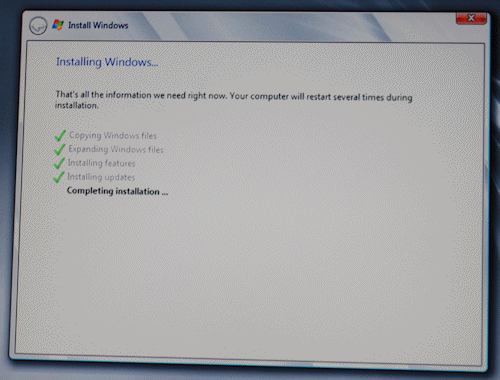
- Instalasi akan mulai menyalin file. Ini mungkin memakan waktu cukup lama.
Ketika instalasi selesai menyalin file, maka akan reboot
- Ketika reboot komputer, komputer mungkin menampilkan sebuah pesan untuk Tekan Tombol apapun untuk Boot Dari CD atau DVD. Jangan tekan tombol apa saja.
Instalasi akan melakukan operasi baru tentang Melengkapi Instalasi.
Ketika telah selesai Menyelesaikan Instalasi, komputer dapat reboot.
Layar berikutnya akan meminta Anda untuk mengatur password administrator:
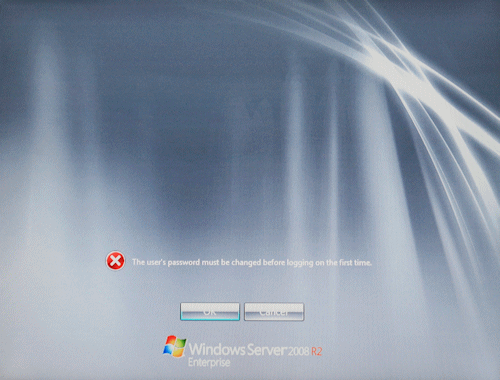
Klik OK
- Ketik password
- Tekan Tab untuk mengakses kotak teks lainnya dan ketik password yang sama

- Klik tombol kanan menunjuk atau tekan Enter
- Sebuah pesan akan memberitahu Anda bahwa Sandi Anda Telah Berubah.
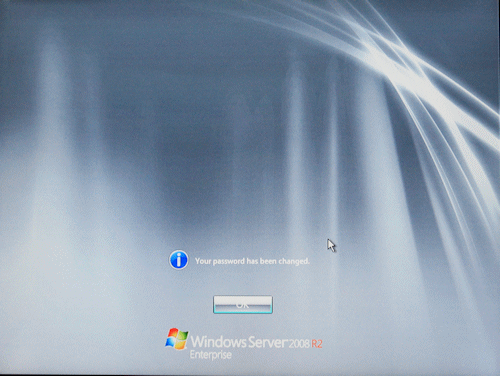
Klik OK
- Ketika diminta untuk login, tekan Ctrl + ALT + DELETE
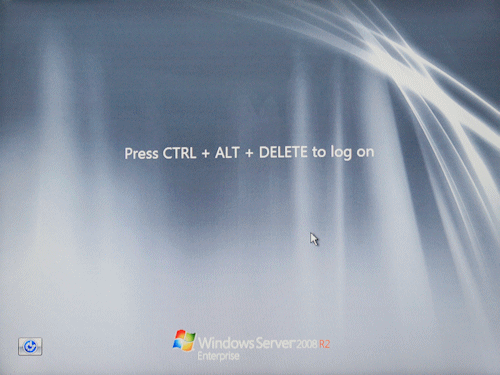
- Masukkan password dan tekan Enter
Pengantar Konfigurasi Server
|
|
Bila Anda telah selesai menginstal Microsoft Windows Server 2008 R2, jendela berjudul Tugas Konfigurasi Awal mungkin muncul:
Konfigurasi window Tugas awal yang digunakan untuk melakukan operasi
yang paling mendasar atau rutin Server R2 Microsoft Windows 2008. Jendela ini menampilkan saat komputer dimulai. Jika Anda tidak ingin datang seperti itu, klik kotak centang bawah. Jika tidak muncul ketika komputer dimulai, untuk mengembalikan jendela ini, klik Start -> Run, ketik oobe dan tekan Enter.
Setelah menginstal sistem operasi, ada beberapa hal yang Anda harus (harus) lakukan sebelum melanjutkan:
- Anda harus memastikan komputer terhubung ke Internet
-
Jika ini adalah komputer pertama, Anda harus membuat sebuah kontroler
domain (ini bukan keharusan jika komputer tidak akan menjadi kontroler
domain, jika Anda tidak (belum) tahu apa kontroler domain ini, jangan
khawatir tentang yang sekarang)
Setiap komputer di jaringan harus memiliki nama. Instalasi memberikan nama default yang Anda dapat menerima atau mengubah. Beberapa instalasi, seperti Small Business Server, meminta Anda untuk menerima atau menentukan nama server. Setelah menginstal Microsoft Windows Server 2008, untuk memeriksa dan / atau mengubah nama server:
- Pada jendela Tasks Konfigurasi Awal, klik Memberikan Nama Komputer dan Domain:
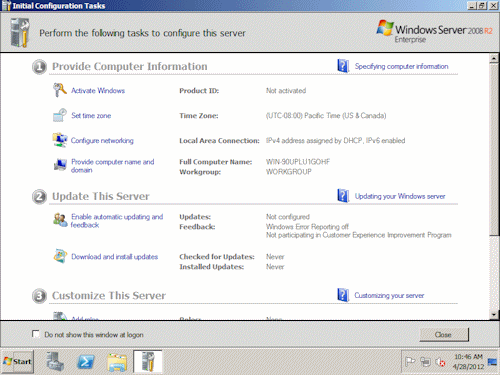
- Menerima atau mengubah nama server
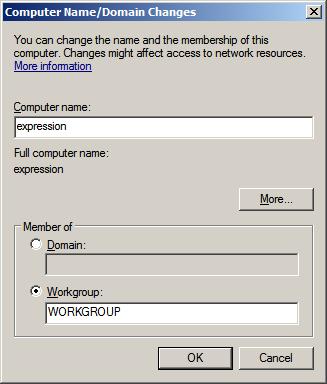
- Klik OK
- Sebuah kotak dialog akan meminta Anda untuk me-restart komputer Anda. Klik OK
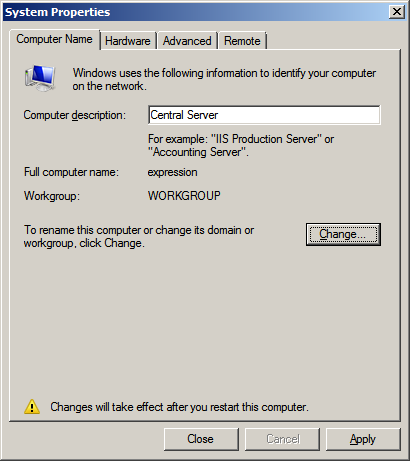
- Klik Tutup
- Klik Restart Sekarang
Penemuan jaringan memungkinkan komputer untuk mengizinkan komputer lain untuk "melihat" pada jaringan.
Untuk mengurusnya di server, menjalankan Windows Explorer dan klik
Jaringan (Anda dapat mengklik tombol Start dan klik opsi Jaringan). Sebuah pesan akan muncul di bawah toolbar menyatakan "Jaringan penemuan dimatikan ...":
Klik pesan tersebut dan klik "Hidupkan penemuan jaringan dan berbagi file":
Anda harus menerima kotak pesan menghadirkan dua pilihan:
Klik "Ya, nyalakan penemuan jaringan ...".
Jika beberapa komputer sudah terpasang dan terhubung ke router yang
sama, nama mereka mungkin muncul di node Jaringan di Windows Explorer.
Menghubungkan Server untuk Internet
|
|
Biasanya, bila Anda telah fiinished menginstal server, jika semuanya
berjalan baik-baik saja dan komputer terhubung ke router, Anda harus
terhubung ke Internet. Untuk mengujinya, Anda dapat memulai browser (Internet Explorer), menetapkan alamat ke http://msdn.microsoft.com , dan tekan Enter.
Anda harus memastikan instalasi dari sistem operasi secara teratur bisa mendapatkan update nya dari Microsoft. Untuk mengurus ini, klik Start -> All Programs -> Windows Update. Sebuah jendela akan menampilkan, meminta Anda untuk mengaktifkan pembaruan otomatis.
Setiap komputer di jaringan membutuhkan alamat IP, sehingga komputer
lain dari jaringan dapat menemukannya, sama seperti setiap rumah
membutuhkan alamat fisik sehingga kantor pos dan orang lain dapat
menemukannya.
Sebuah komputer memiliki dua cara utama untuk mendapatkan alamat IP:
-
Sebuah server, disebut DHCP server (kata "server" di sini merupakan
sebuah aplikasi, tetapi tidak harus menjadi server yang berbeda dari
yang Anda instal), secara otomatis dapat menetapkan (menyediakan) alamat
IP untuk setiap komputer. Solusi ini kadang-kadang dikatakan menimbulkan masalah keamanan
- Anda dapat secara manual menetapkan alamat IP untuk setiap komputer.
Tentu saja, Anda perlu tahu sedikit tentang sesuatu yang bernama TCP /
IP, yang berarti Anda akan perlu mengetahui cara membuat dan menetapkan
alamat IP
Untuk menetapkan alamat IP ke komputer yang menjalankan Microsoft
Windows 7, klik Start - Computer> (atau klik Control Panel). Di Jaringan, kiri, kanan-klik dan klik Properties. Jika Anda menggunakan laptop, klik Wireless Network Connection. Jika Anda menggunakan desktop, klik Local Area Connection.
Untuk menetapkan alamat IP ke server (yang menjalankan Microsoft Windows Server 2008 R2):
- Dalam Tugas Konfigurasi Awal, klik Konfigurasi Jaringan
- Pada Taskbar, klik Start dan klik Network. Dalam, bingkai Jaringan kiri klik kanan dan klik Properties. Klik Local Area Connection. Pada kotak Area Connection Status Lokal dialog, klik Properties
Bagian berikut adalah opsional, terutama jika Anda bekerja pada jaringan kecil. Untuk membuat alamat IP untuk server:
- Klik Start
- Klik kanan Network dan klik Properties
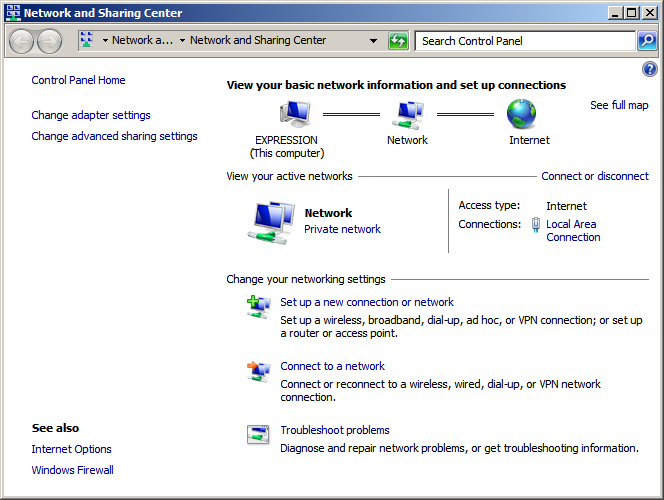
- Klik Local Area Connection
- Klik Detail. Membuat catatan (pada selembar kertas) dari alamat di sisi kanan dari IPv4 Alamat:
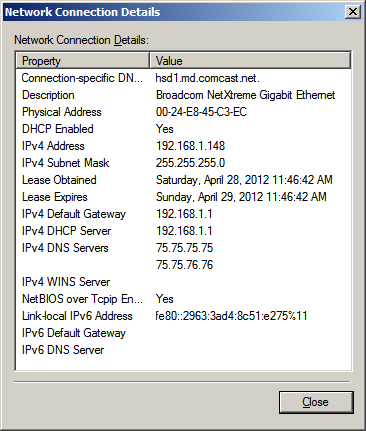
(Sebagai contoh, kita sedang membangun sebuah jaringan kecil dan kami
hanya akan menggunakan sejumlah kecil alamat IP. Dalam dunia nyata atau
untuk jaringan besar, Anda akan perlu untuk benar-benar tahu TCP / IP,
desain kisaran alamat IP Anda berencana untuk menggunakan, kemudian
menetapkan alamat IP tersebut, atau merancang cara untuk menetapkan
alamat IP ke komputer)
- Klik Tutup
- Pada kotak Area Connection Status Lokal dialog, klik Properties
- Pada kotak daftar diperiksa, klik Internet Protocol Version 4 (TCP/IPv4)
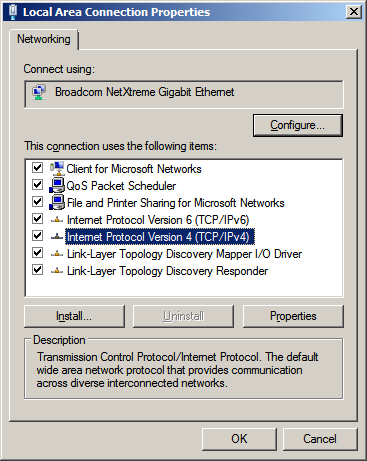
- Klik Properties
- Klik Gunakan Alamat IP Berikut
-
Ketik alamat IP Anda ingin server menggunakan (misalnya kami, dan
berdasarkan pada kotak dialog di atas, kita ketik 192.168.001.102) dan
tekan Tab
- Ketik subnet mask (normal, harus ditambahkan secara otomatis saat Anda menekan Tab dari kotak alamat IP teks sebelumnya)
-
Ketik alamat default gateway (menggunakan oktet pertama dan kedua dari
alamat IP Anda telah diberikan (seperti 192,168) dan menggunakan 001,001
untuk dua byte lainnya)
-
Memberikan alamat Preferred DNS server (kita gunakan 127.0.0.1 untuk
contoh kita) dan alamat DNS Server alternatif (kita meninggalkan kita
kosong)

- Klik OK
- Klik Tutup
- Klik Tutup
Membuat Domain Controller
|
|
Jika Anda membuat jaringan baru, salah satu komputer Anda harus (harus)
dapat mengelola akses ke komputer dan sumber daya yang dimiliki
jaringan.
Artinya, sebuah komputer pusat, bernama server, harus dapat mengizinkan
atau menolak akses (ini disebut otentikasi) dari jaringan dan sumber
dayanya kepada orang-orang. Bahwa komputer pusat, server itu, diberi nama domain controller. Server pertama Anda menginstal biasanya harus (harus) dijadikan domain controller.
|
Catatan ::
|
|
Anda dapat menggunakan komputer yang ada sebagai server
|
|
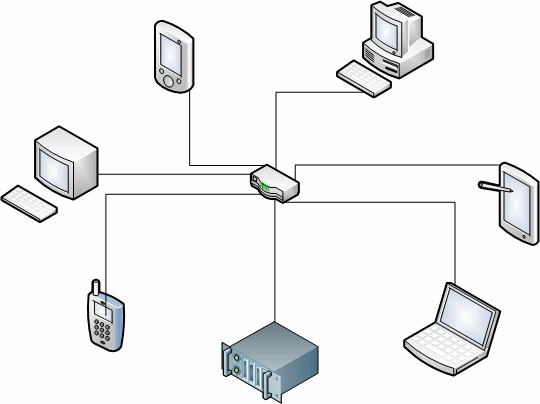

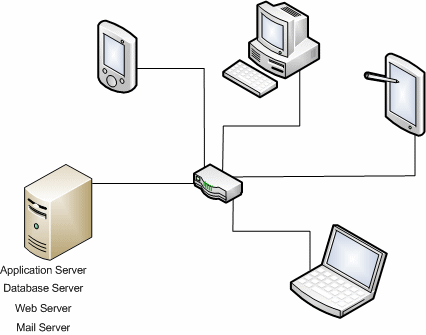
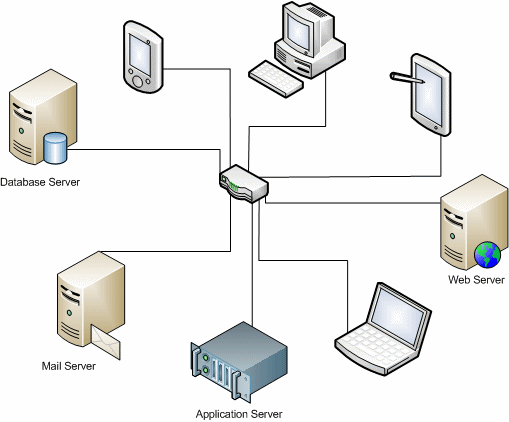

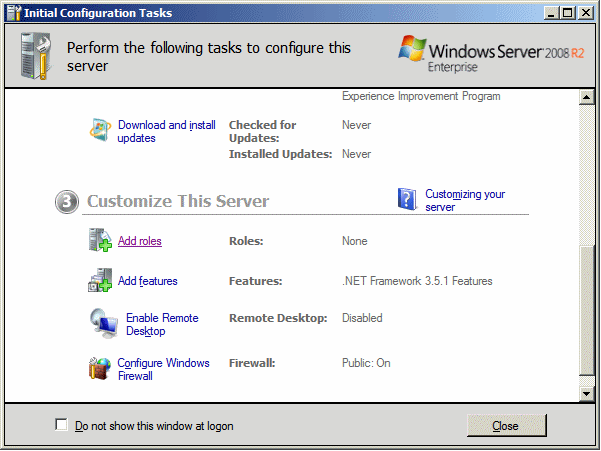
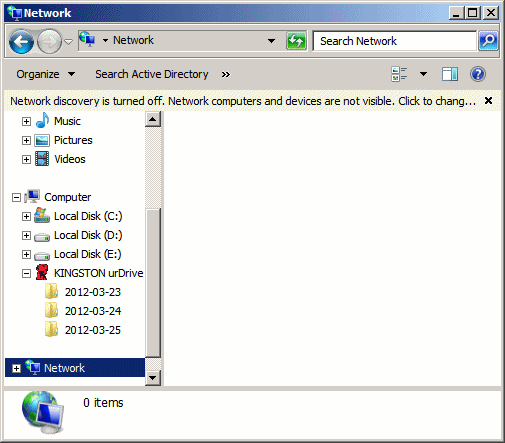
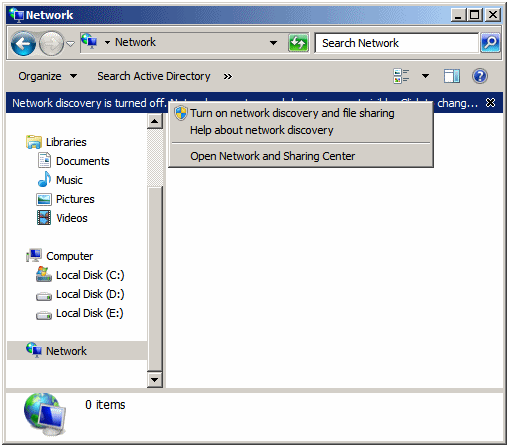
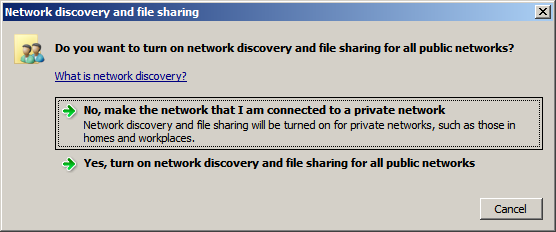




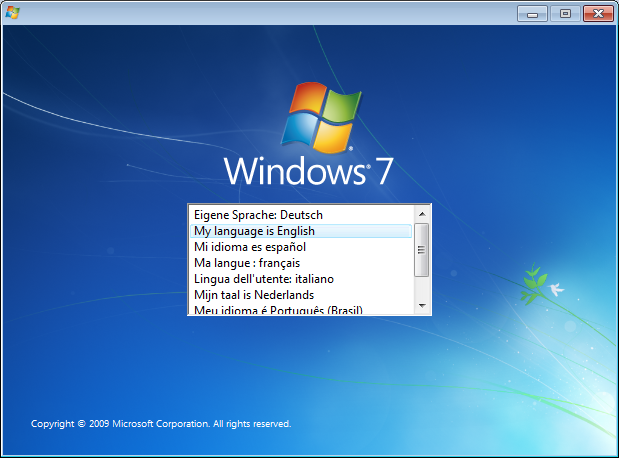
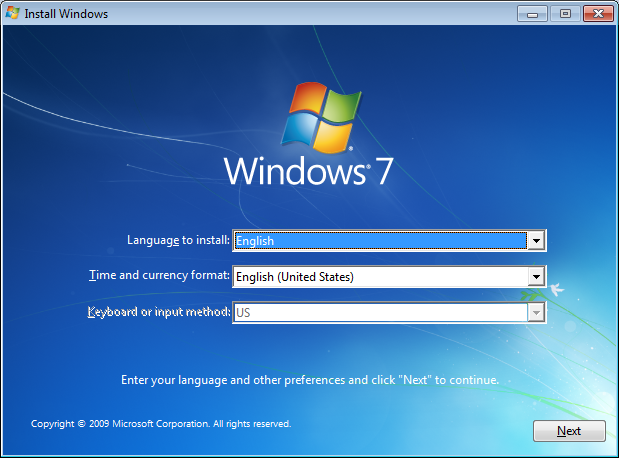
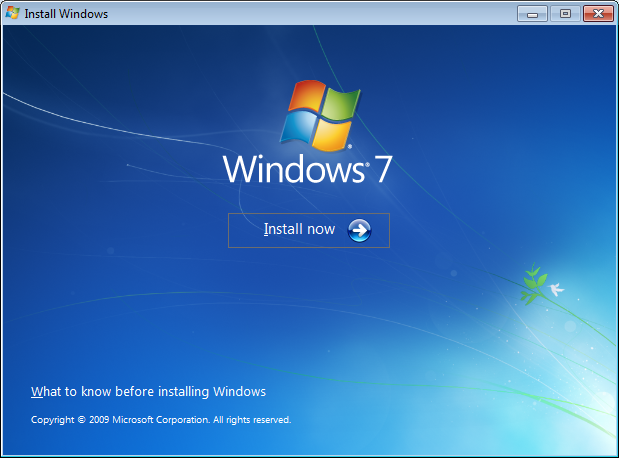
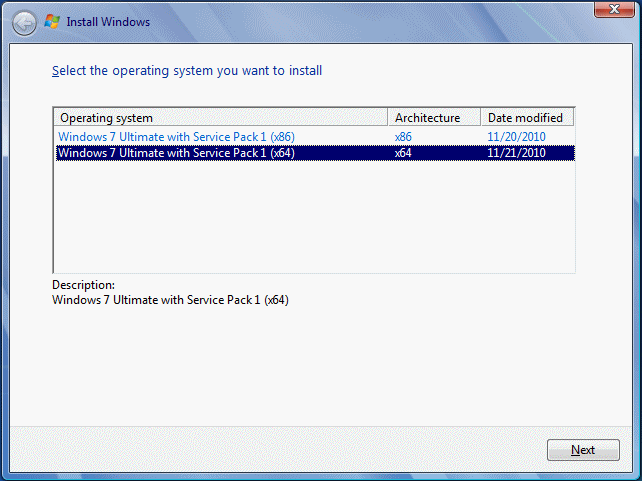
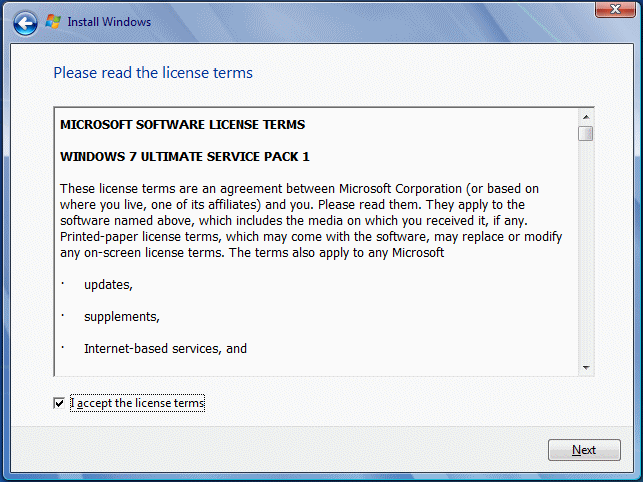
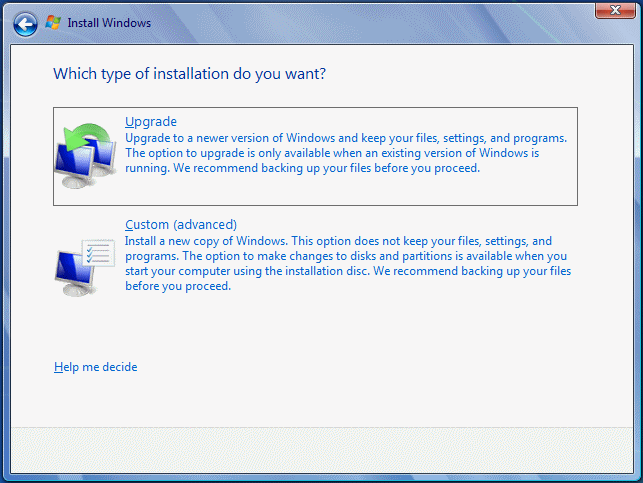
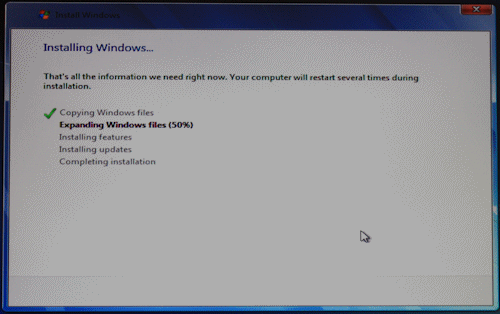

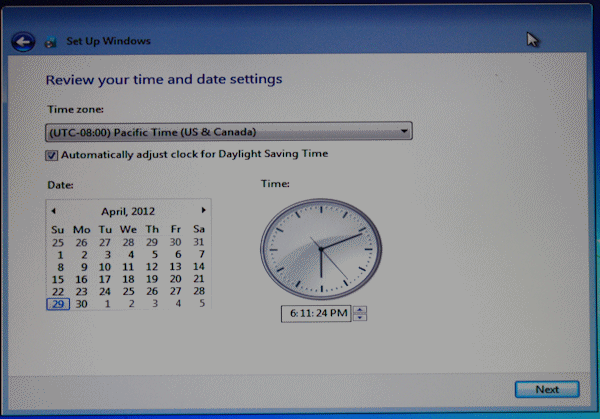
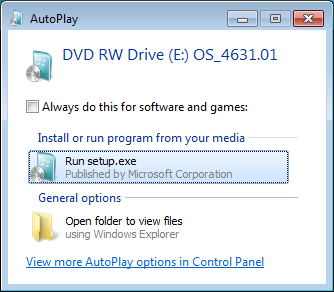
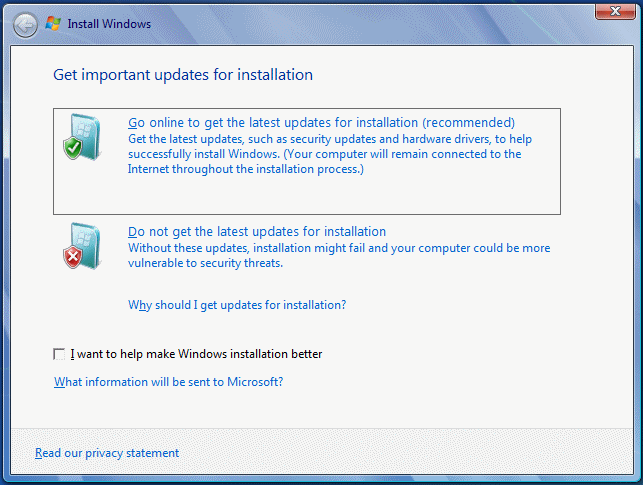

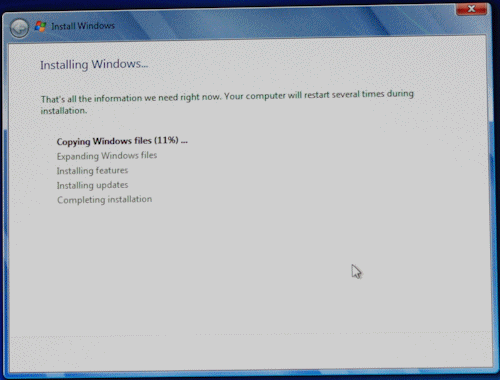
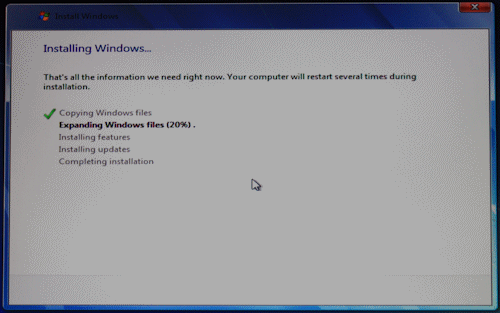
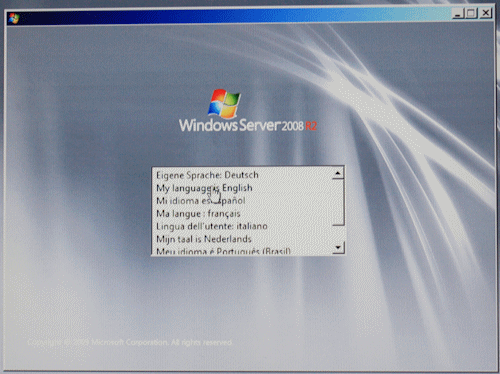

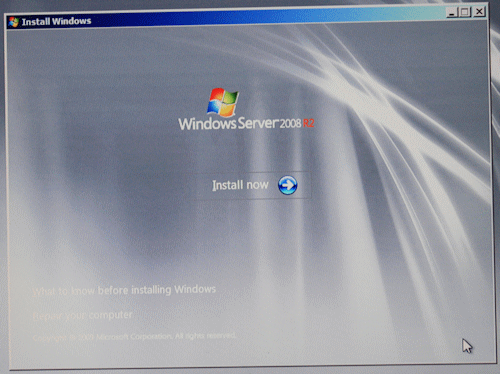
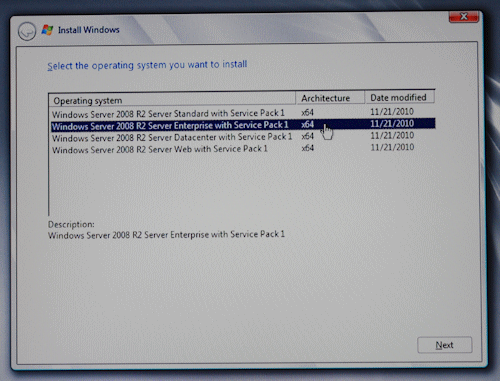



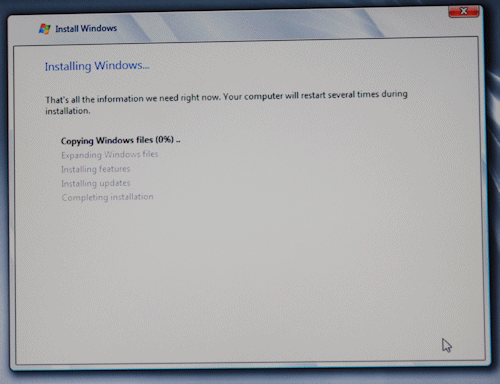
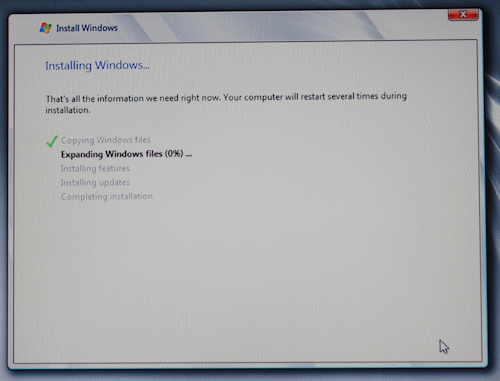
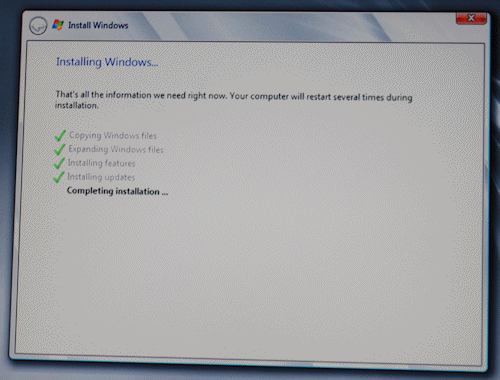
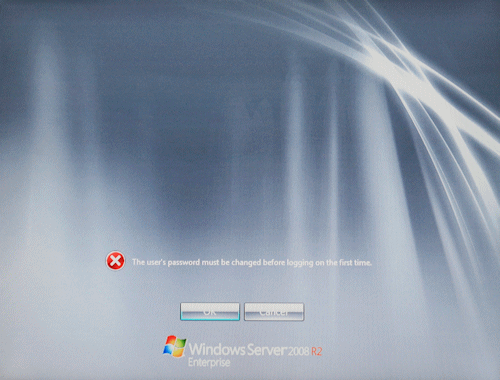

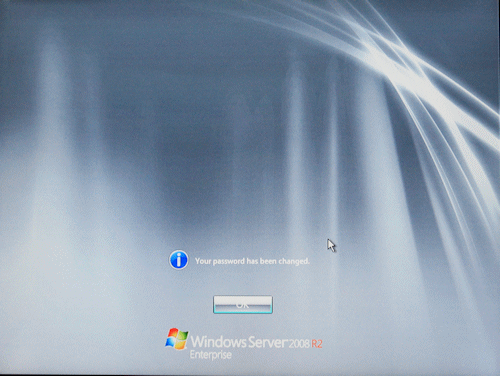
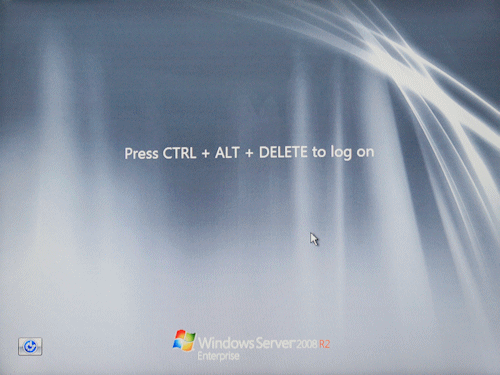
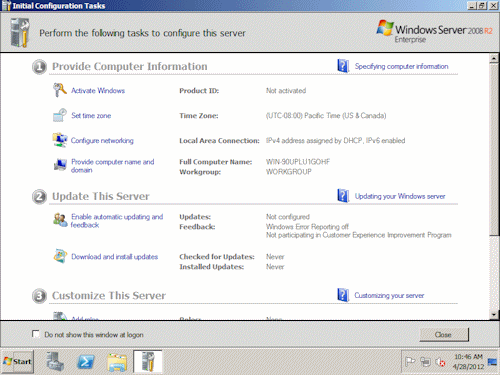
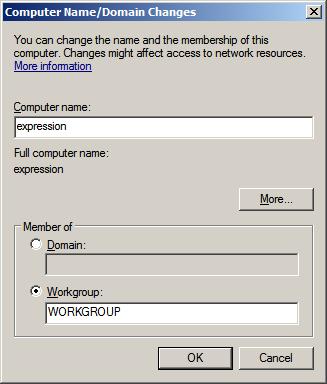
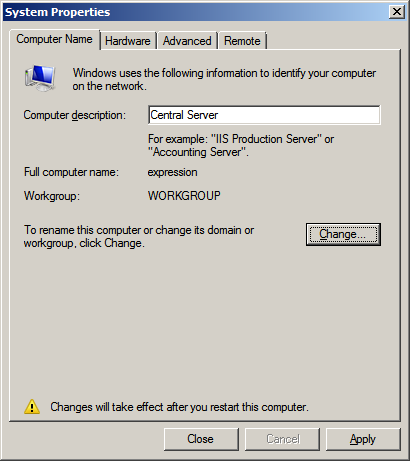
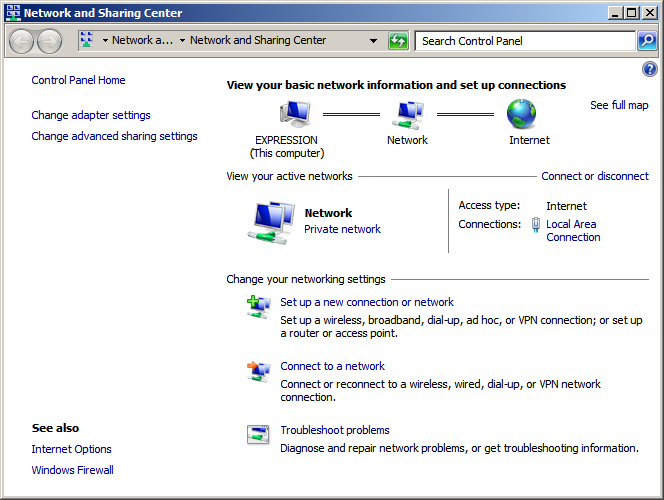
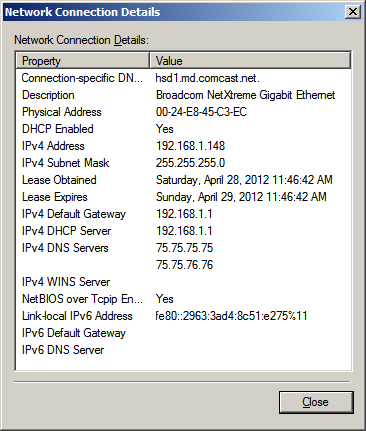
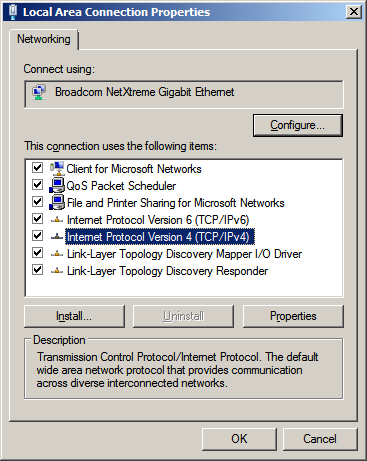


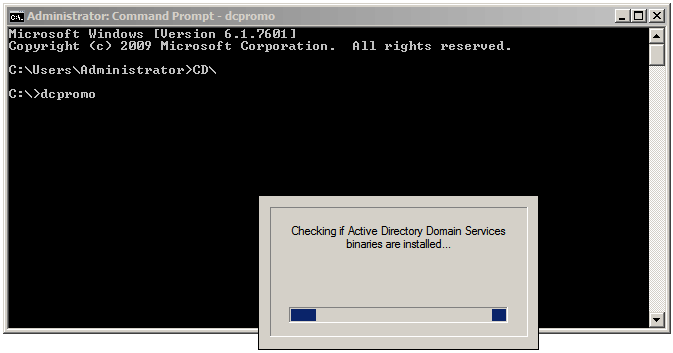
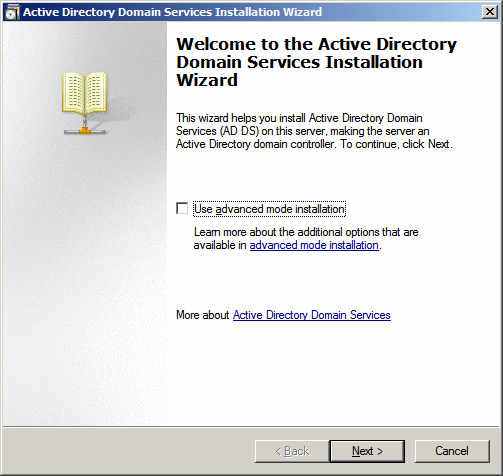
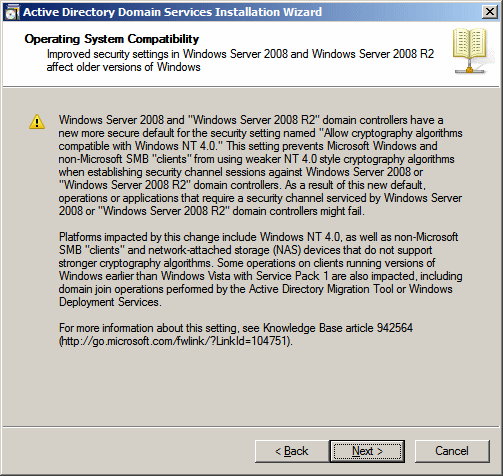
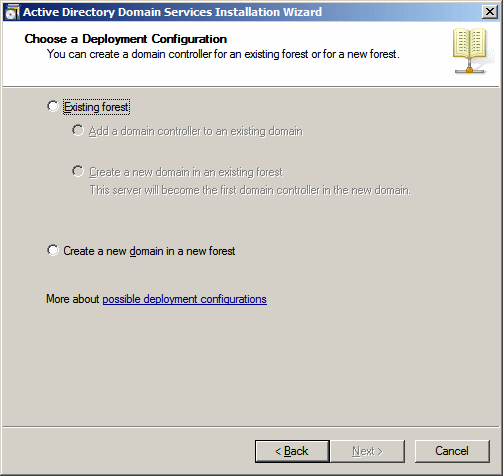

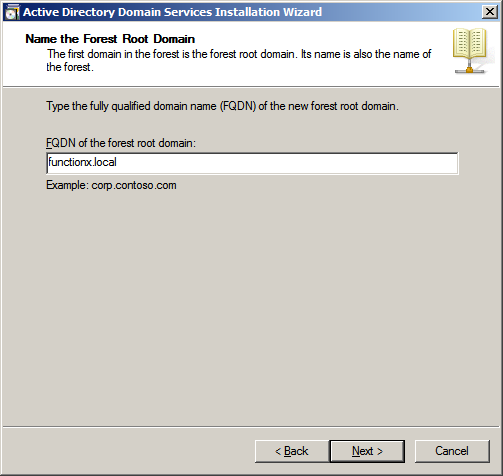
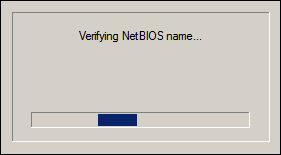
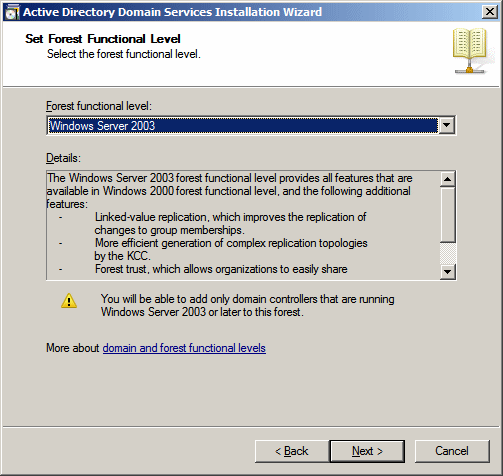
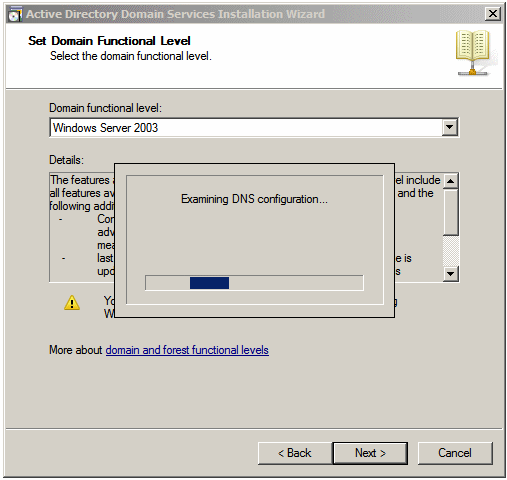

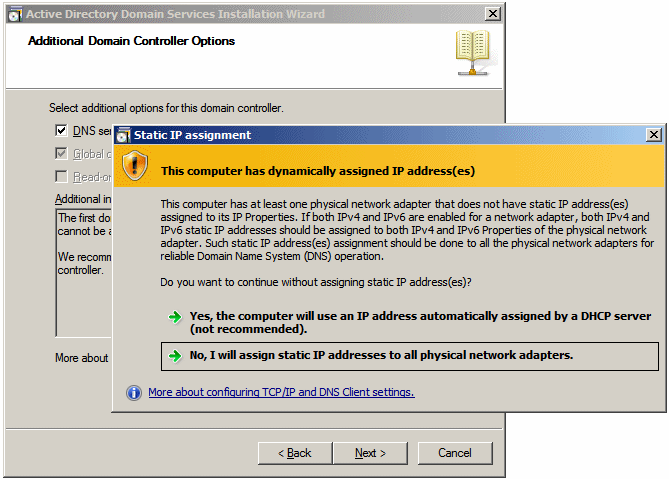
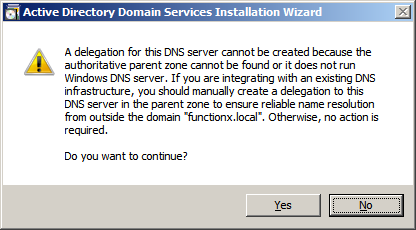
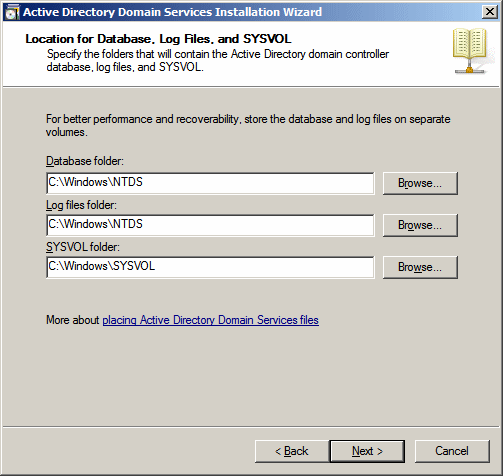
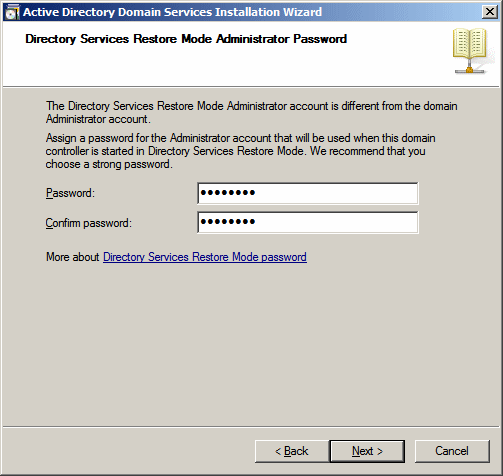

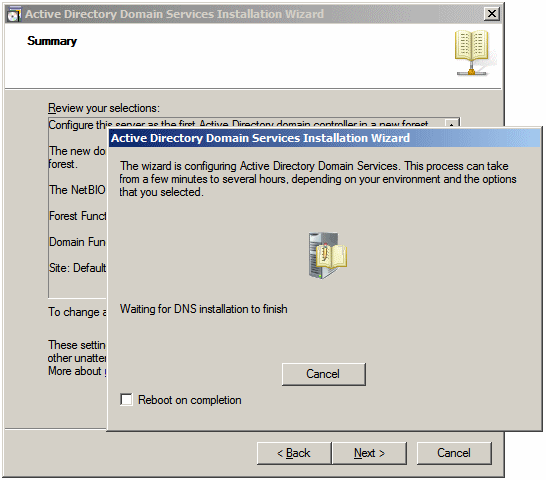

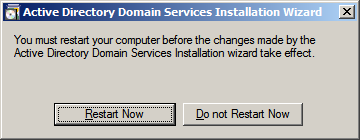
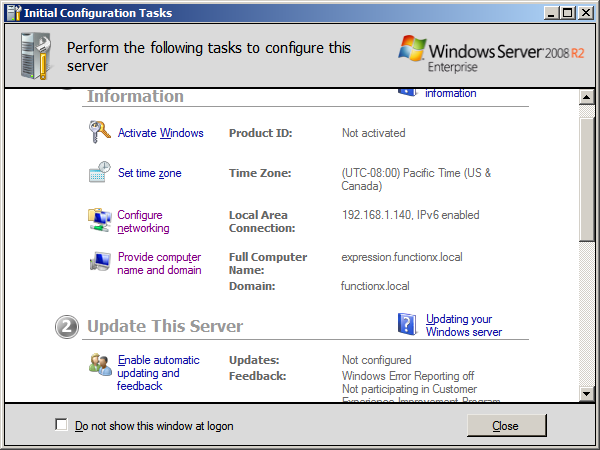


Terimakasih ya gan atas pengetahuanya tentang Membangun jaringan komputer ,,.,., Salam kenal dan jangan lupa followbacknya ya gan,.,, PK !!
BalasHapusDownload Aplikasi/ Softwere Terbaru